Installing SCCM Admin Console
Scope: Easy2Patch (All Versions)
In scenarios where the standalone WSUS or Intune distribution model will not be used, it is recommended to install the SCCM Admin Console because it can be connected to the SCCM server. Although installation is not required, SCCM Admin Console should be installed if trigger functions on SCCM side and application distribution functions over SCCM are desired.
The location of the AdminConsole.msi file varies depending on the directory where SCCM is installed. In the installation directory of SCCM, the setup file can be found in the following location.
{InstallationFolder}\tools\ConsoleSetup\Admin.Console.msi
The installation is started by pressing the Install button on the program.
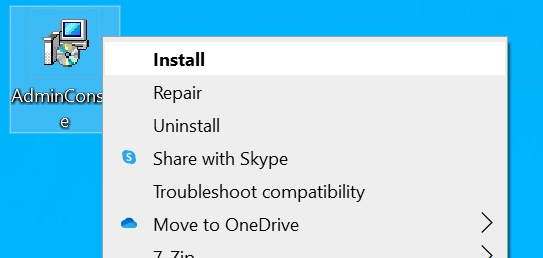
Enter your SCCM Site Server name, then click next.
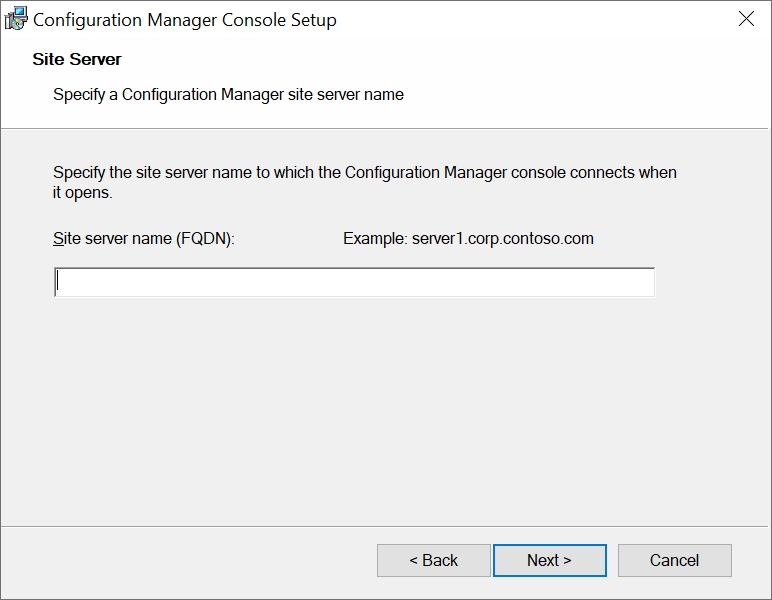
Check the installation directory and click Next.
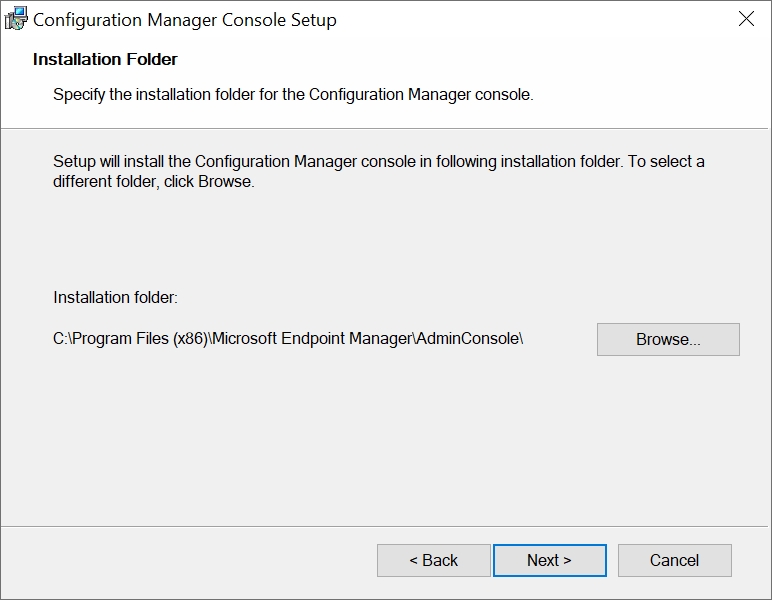
Click Install button to install console.
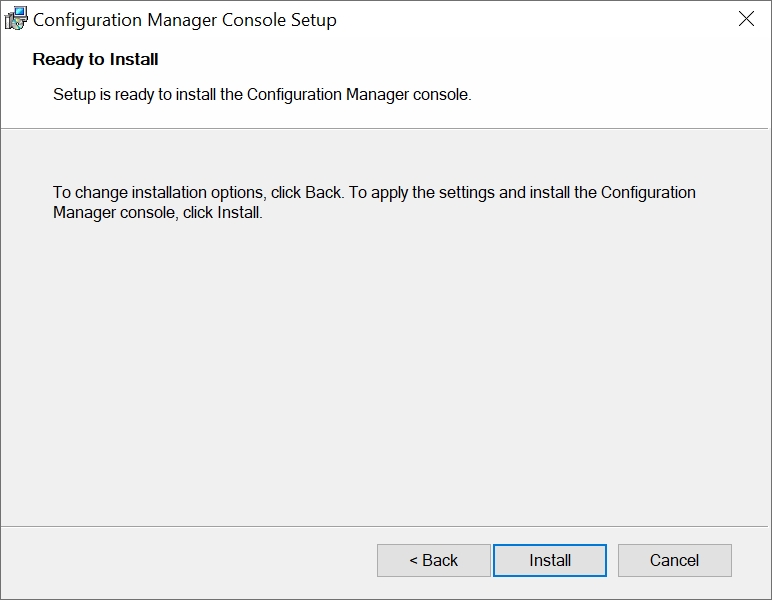
After the installation is finished, click Finish.
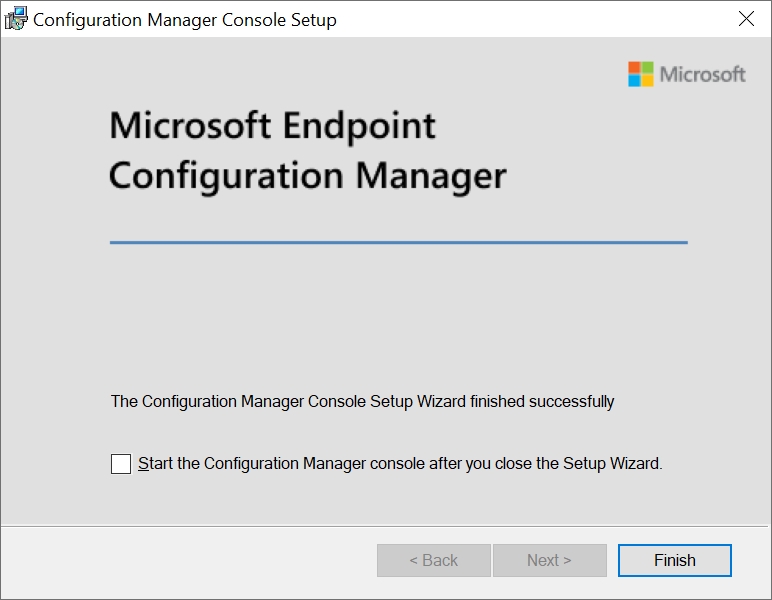
Last updated